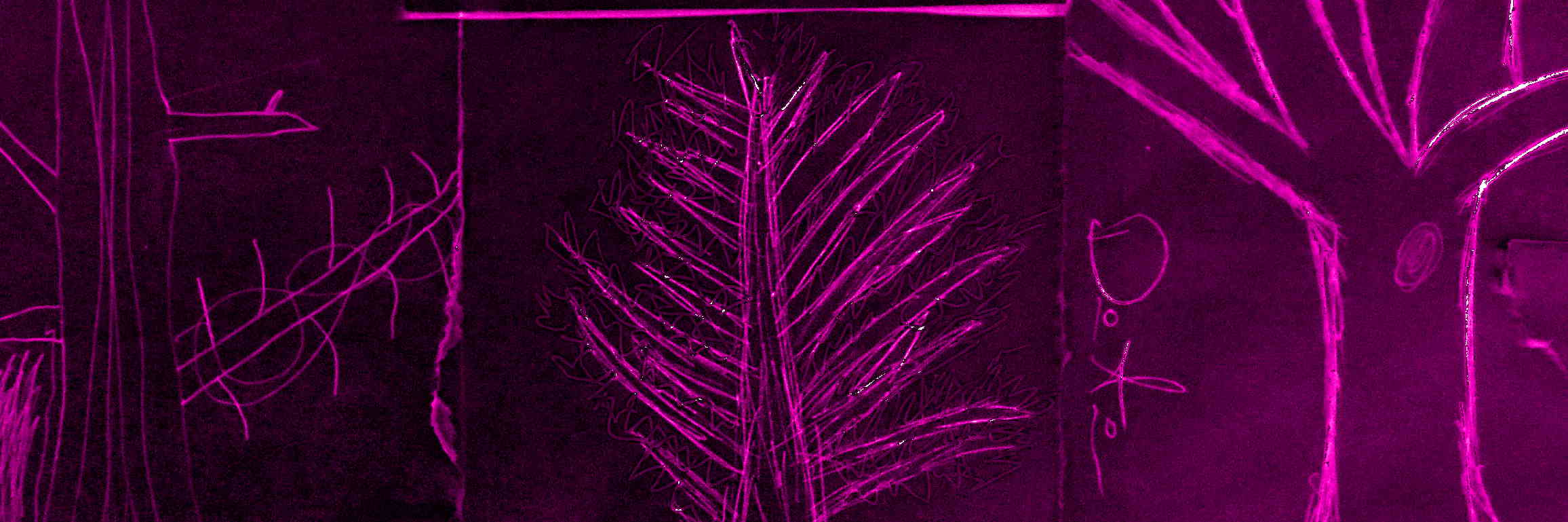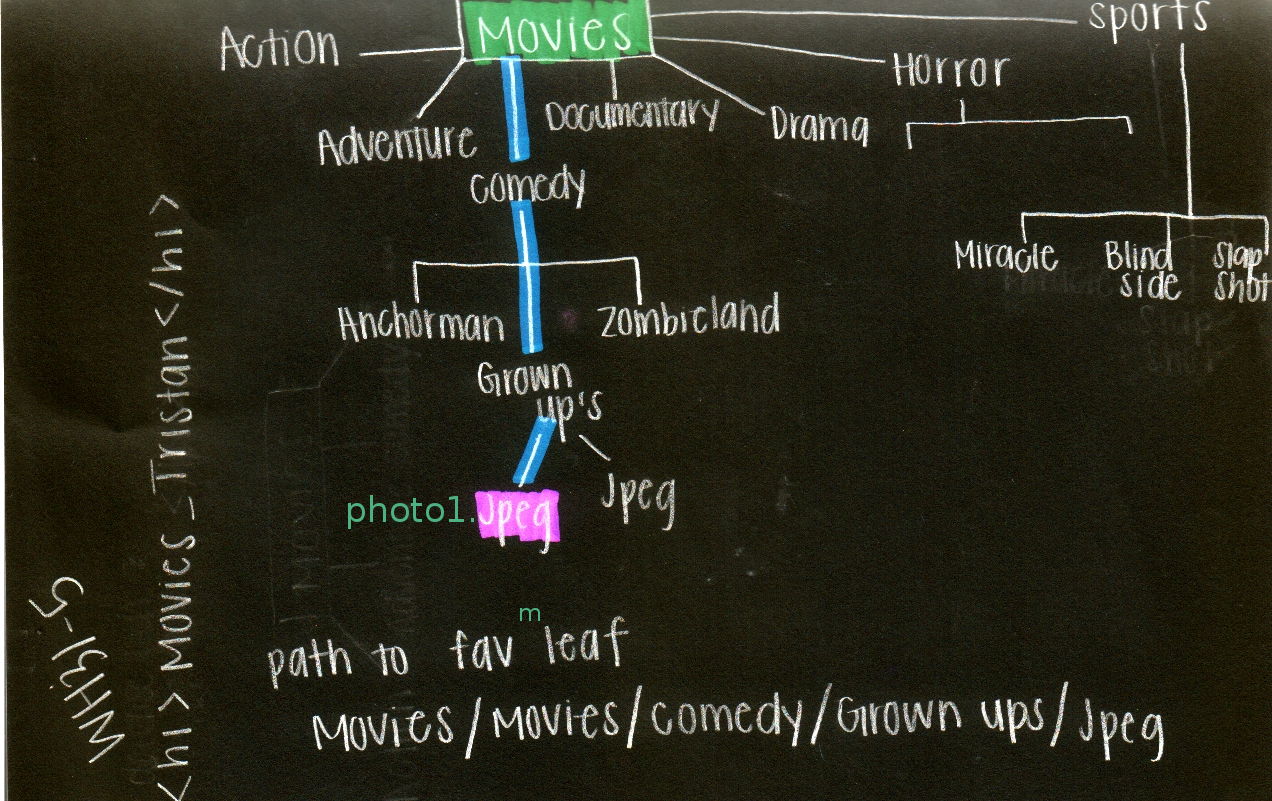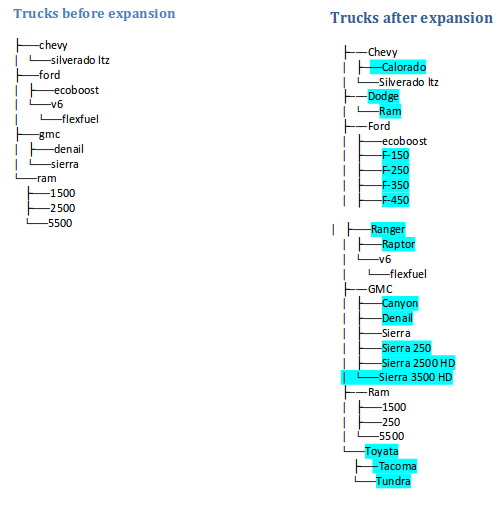motorcyclePhase 1: Draw your favorite biological tree
Venture outside and find a tree that's interesting to you, and create a drawing of it on a 1/2 sheet of normal letter paper. It's that simple!
Browse our digital forest of other students' trees
Tips
- No need to be an "artist" -- we can all draw lines on a paper!
- File trees all start wtih a single directory--the "root" of the file tree. When you draw a real tree, choose a tree with a single trunk that branches into many. Draw from the bottom-up.
- Focus on the branching first, and add leaves last.