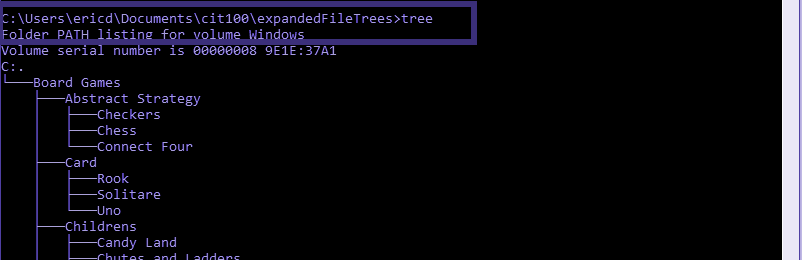
Operating system mini-labs
wb_incandescentIntroduction
An evolving set of activities and investigations related to OS fundamentals
contents
-
.
wb_incandescent1: Resource scarcity
Objective:
Proceed through the following steps to explore the basic functions of your computer's operating system. Understanding how these tools work will allow you to customize your computer's settings, deal with malfunctioning programs, and use powerful software that requires system-level configurations.
These exercise steps are designed for students with computers running the Microsoft Corporation's proprietary Windows operating system. Similar features exist in Linux (a non-corporate, open source operating system) and OSX (the OS running on most Apple computers).
System resource monitoring and application coordination
This sequence will help you explore your operating system's monitoring and coordination tools often called the "system monitor" or "task manager." Because a computer can run many applications at the same time, the operating system is responsible for coordinating how those applications work together to use shared resources, such as the computer's processor, memory, and hard drive space.
- In Windows, search for and run a program called "task manager". You can also load this program by pressing Control + Shift + Escape all at the same time.
- In Windows 10, you'll see a little down arrow next to the prompt "More details". Go ahead and expand this to see a full list of all of the applications and system processes that are currently running on your machine. You'll also see a number of tabs appear at the top of the window including "processes", "performance", and "startup".
- You will also see a link at the bottom of the task manager called "Open Resource Monitor" which will launch a program that provides even more detailed information about the programs running and the system resources that each is using. (If you are using a computer managed by an organization, such as CCAC, you probably cannot access the more advanced resource monitor due to (unreasonably) strict access control restrictions placed on non-administrative users.) A screen shot of these programs running on Eric's Windows 10 box is below:
- Devote a few minutes to poking around each of these tabs. Look for connections between what you know about the various hardware components in a computer and the displays in these programs. You'll notice that this application shows how much of your computer's RAM is used at any given moment, and the current activities of the CPU.
- Watch how your computer's resources are used by various programs by keeping the task manager and resource monitor open and then opening a few other programs of various sizes. If you open, say, a web browser and navigate to a graphics intensive site, such as YouTube and play a video, you'll be able to see the processor work harder and your free memory available decrease. Try closing those programs and watch those system resources become free again for other programs to use.
If you are the curious type, you can read all about the Task Manager in this wiki page  on Microsoft's support network site.
on Microsoft's support network site.
Document your learning
On your worksheet, record the following information based on your explorations:
- How much total available memory (RAM) does your system contain?
- What is your processor's "clock speed"? It is listed as some number of "GHz" for gigahertz.
- Scan the list in the "Processes" tab and record how many "Apps" are currently running, how many "Background Processes" and how many "Windows Processes" are running. REFLECT: What can we learn about an operating system by noting the number of processes that are running that aren't programs you are currently using?
- Choose a program that you think is "resource intensive" such as a web browser, a game, or a media player. With that program closed, record the "resting" memory use and processor use. Now, start that program and watch the system resources change. Record in your document the change in total memory used by that program. What was the peak processor use during the load of the program? You can also see a listing next to each program in the Processes tab the total memory used by each individual program.
- Try using the Process tab to force that program to close by finding that program in the list, right clicking it, and selecting "End Task." You should find that the program "disappears". This is very handy when a program "crashes" and cannot be closed by the normal means of using its file menu command or clicking the "X" in the upper right. What program did you close? Have you ever had a program get stuck and had to force it to close? Why do you think it happened?
- Repeat this process for a few programs and make a note of which programs are resource intensive (i.e. "heavy") and which are less intensive (i.e. "light").
wb_incandescent2: Human modeling of HDD storage
Goal:
Create a human model of storing data on a hard drive
Resources:
Image upload OneDrive cloud directory
Image data organizer (Editable)
Exercise Constraints:
- Maximum file size of 10 KiB
Steps:
- Locate an image file from your dedicated file tree
wb_incandescent4: File type detectives
Resources
List of common file types on computerhope.com
Somewhat shady but still useful online file type checker
Keep tabs of your file exploration with the tracker seen below in editable form.
Sample spreadsheet organizer for file detective activity
Steps:
- Download this compressed directory of 15 anonymous files from our course server. Save this to your Downloads directory
- Locate the file called findmytypebundle.zip in windows explorer program. A file that ends in .zip is a compressed set of files that's treated like a single file until it is uncompressed, at which point it turns back into normal files. Uncompress it by: Right click the file and select something liike "Extract here..." or "Extract to..." which will reconstruct the original directory and its 15 files inside.
- Enable the viewing of file extensions in your explorer program by navigating to the View tab and then checking something like "show file extensions"
- Start by trying to open the files in a plain text editor, such as notepad. Some of the files are encoded in characters that an modern editor understands. Use clues from inside the file to make your best guess. Google parts of the file with the term "file type" in the search bar to get some help from the wizards
- Of those files you cannot make sense of with a text editor, next try an office application, such as MS Word or Libre Office Writer. Sometimes these programs can recognize a variety of file types even withuot an extension.
- If MS office cannot open a file, try the link to the online file type detector at the top of this station.
- When you have found a correct match, rename the file WITH the correct extension in windows explorer. Make sure a sensible program open automatically.
- Finally, rename your file with a logical name, without_space. Choose a classification scheme for your new files.
- Upload your new file to the file detectives directory in the master upload work directory.
Possible file types in anonymous file set
- Audio file in common open file format
- Image type PNG
- Image type JPEG
- Open document spreadsheet
- Microsoft corporation's Powerpoint
- Microsoft corporation's Word with macros
- Microsoft corporation's Word
- Python source code
- Java source code
- Geo-JSON map feature set
- Netbeans XML configuration file
- Compiled java class
- Web page
- Comma-separated values